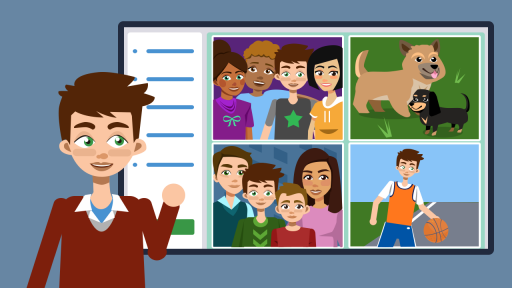Watch a video on how to give a great presentation and name 7 tips which are the most important for an excellent presentation. Write down tips in order in which they appear in the video.
- Učenik sluša i čita s razumijevanjem.
- Učenik odabire temu prezentacije.
- Učenik radi u paru.
- Učenik dogovara zadaće.
- Učenik izrađuje prezentaciju u odabranom digitalnom alatu.
- Učenik predstavlja svoj rad.
1 A video
2 Reading
When preparing for a presentation, you have to work a lot on gathering data for your talk. You need to be careful to distinguish between fake and real news. Read the text about the questions we all need to ask ourselves when looking for some news or information online and answer the questions below.
b) What are the three questions connected to it?
c) What is sponsored content?
3 Listening
Listen to a teacher giving a presentation about seven best presentation tools for students and finish the sentences with the correct information from the drop-down menu.
No matter what your topic is, creating colourful slide shows and engaging materials helps you get your point across and gives you a chance to learn best practices for using software to help you organize your thoughts. So, I will tell you something about some of the presentation tools that my former students and I have used to prepare presentations.
The first one is the one most commonly used among students, and that is PowerPoint. Although some see it as boring and uninspiring, it is good for learning about some important presentation basics. Once you have learned the ins and outs of inserting and sizing images, PowerPoint offers the easiest way to introduce you to graphic design tools to arrange pictures and text in pleasing ways which are quite simple. But be careful not to use the slides for reading text from them! Try to include only a couple of points and sentences per slide to avoid your presentation becoming dull.
If you want to be more creative, give Prezi a try. It works more like a concept map that allows you to toggle easily between topics from the main page. You can get professional-looking results by using features like zooming, which can be very helpful for answering final audience questions.
Easelly is another great tool which provides templates for you to use. The infographics they offer help make sense of facts, figures and statistics by illustrating their meaning and drawing connections between them. You just need to choose a format, type in your info, and customize the artwork to develop a fun, easy-to-read infographic on a topic of your choice.
If infographics are your personal favourite, try animating them to make it more interesting. Powtoon also has slides like PowerPoint, but it is more fun to choose images, objects and characters that come to life when you run the slide show. You will get plenty of basic templates and lots of options to personalize the animations and your presentations will definitely become more interesting not only for your audience, but for you, as well.
If you want to try some easy video editing, Animoto is an excellent drag-and-drop program which makes it easy to add video clips, photos and text and put them all into a short, shared video. This is perfect for creating trailers, advertisements, and presentations.
Want to make a poster project? Glogster is the tool if you want to make a project focused on a single idea or topic. The tool allows you to add clip art, videos, audio, and images directly to the screen - all while keeping everything on one page.
And the last tool I find useful is VoiceThread, which is a platform that allows you to share your presentations in a completely new way. It's not only a presentation software, but it adds a layer of interaction to the project you have already made. You can upload a photo, report, slide show, video, or other presentation into VoiceThread for others to see and comment on. Once they've seen your work, your peers or your teachers can add video comments and questions for more personal interaction. This is a great way to foster collaboration and critique via technology - particularly good for asynchronous teaching and learning.
In the end, don't forget to be a responsible digital citizen when preparing your presentations and delivering them.
4 Watch a video
Today I'll show you how to create an engaging video presentation using VoiceThread.
To get started, go to voicethread.com and create an account by clicking 'Register' in the top right corner.
Supply your information, prove you're not a robot, and click 'Register'.
After clicking 'Register' you will recieve an email with a link to activate your account.
Please sign in to your school email and click the link, and then sign in to voicethread.com.
Once your account has been created, and you activated it using the link in your email, go back to voicethread.com and click 'Sign in'.
Enter your email address and password, and click 'Sign in'.
The next thing you wanna do is upload your presentation to VoiceThread.
In this example I'll be using a Google Slides presentation.
VoiceThread does not accept Google Slides or Powerpoint files, we'll need to use a PDF file of our Slides presentation.
To get a copy of our presentation in PDF form, go to the presentation, click on 'File' > 'Download as' > 'PDF Document (.pdf).
Choose where you'd like to save the file. You can choose your Downloads folder on the actual Chromebook, or you can put it in your Google Drive.
In this example I'll use the Downloads folder and click 'Save'.
Once the download has been completed go back to voicethread.com.
Click on 'Create'
Click on 'Add Media'
Select 'My Computer'
Locate the PDF, click on it, and say 'Open'.
While it's uploading be sure to give it the title that accurately describes your presentation.
Don't worry about the Playback Options or Cover art, and click 'Save'.
Once your presentation is uploaded you'll see each slide individually layed out.
What you want to do is click on the word 'Comment' in step two.
This will pull you into your presentation where you can advance through the slides, just like in Powerpoint or Google Slides.
But this also gives you the ability to leave comments in your presentation.
So for your assignment you'll want to click on this 'Comment' button on the first slide in your presentation.
Click on the webcam icon to record video as well as audio.
You'll need to click 'Allow'.
This will give you a little video preview.
You can click on the pencil icon, select the color and annotate on top of your presentation as you are presenting.
So here is my little QR code.
I'm gonna click 'Next' to go to the next slide.
I have the same options here, I can annotate right on top of my presentation using that pencil.
When you get to the very last slide or if you are satisfied with your recording click on 'Stop Recording'.
It will immediately give you a preview of what you just recorded so you can hear the audio, see the video.
If you are happy with it click 'Save', if you want to try again click 'Cancel' and re-record.
I'm pretty happy with that one so I'll hit 'Save'.
And now you can see here on the first slide it's processing, but this is the so-called comment that I've left on my presentation.
So when you share this with your teacher they will be able to see the video that you took as well as the annotations you made on top of your slides, as if you are going through your presentation in front of them.
After you finish presenting and you are satisfied with your final product, the last thing you want to do is share it with your teacher.
So, just double check that you have left a comment of yourself recording your presentation.
To do that you can hover over, you can click on it, that will preview the video that you took.
Once you are satisfied click on the X in the top right corner and click on 'Share'.
From there you can customize anyone who is allowed to view or comment.
You'll just want to leave that as is.
You'll wanna click on 'Copy Link' button which will copy the link to your presentation to the clipboard, and then from there you'll wanna paste it into the assignment your teacher has created in Google Classroom.
When they access that link they'll be taken to your presentation that you made and they'll be able to view the comments that you've left.
5 Prepare a presentation
Choose one of the presentation tools and prepare a presentation on one of the 21st century jobs that you would like to do in the future. Work with a partner and ask your teacher if you could present it in your English class.